���j���vWeb GIS�̍\�z
���R�S�i�i�}�g��w�n���Ȋw�n�j
�P�D�@�͂��߂�
�@WebGIS�́C�C���^�[�l�b�g�C�E�F�u�u���E�U�̓o��ƂƂ��ɔ��B���Ă����Z�p�ł���C�����L�����p����Ă���D
�@�{�����͗��j���vWeb GIS���\�z���邱�Ƃ�ړI�Ƃ��Ă���D�M�҂�͖����E�吳���ɂ�����l�������̋�ԉ�͂����A���^�C���ł����Ȃ��V�X�e�����J�����Ă������C�{�����ł͂���W�����C�f�[�^�����ď����ł���悤��RDBMS�i�����[�V���i���E�f�[�^�x�[�X�E�V�X�e���j�����p���C���͋@�\�𑝂₷���Ƃɓw�߂��i���R�E����C1998�j�D����ɁC�C���^�[�l�b�g�Z�p�̍ŐV�̋Z�p���ʂ�������āC����p�t�H�[�}���X�̌����ڎw�����D
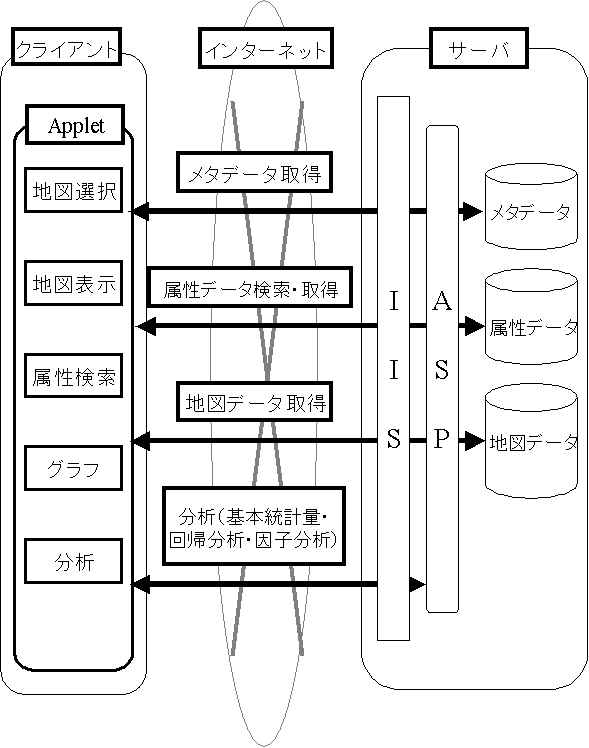
�}�P�@���j���vWeb GIS�̃V�X�e���\���}
�Q�D�@�V�X�e���\��
�Q�D�P�@�T�[�o
�n�[�h�E�F�A
CPU:�F�y���e�B�A��
�\�t�g�E�F�A
�@OS�F WindowsNT Server 4.0 SP6.0a
�@�T�[�o�\�t�g�F Microsoft Internet Information Server�iIIS�j 4.0
�@�f�[�^�x�[�X�\�t�g�FMS�@Access2000
�Q�D�Q�@�N���C�A���g
�@ �n�[�h�E�F�A
�@PC�F
�@CPU:�F�y���e�B�A���U�ȏ�
�@�������[�F64���K�o�C�g�ȏ�
�@�}�b�L���g�b�V���F
�@�@CPU:�FPowerPC
�@�������[�F64���K�o�C�g�ȏ�
�\�t�g�E�F�A
�@PC:
�@�@OS�F Windows9X�EWindowsNT 4.0�EWindows2000
�@�@�u���E�U�F Microsoft Internet Explorer 4.0�P�ȏ�
�@�@Java�FJDK�@Version�@1,1.*�ȏ�
�@�}�b�L���g�b�V���F
�@�@OS�F MacOS
�@�@�u���E�U�F Microsoft Internet Explorer 5�ȏ�
�@�@Java�FJDK�@Version�@1,1.*�ȏ�@�@
�R. �@�f�[�^
�R�D�P�@���^�f�[�^
�@����͖{�V�X�e���Ŏg�p����f�[�^�̏��ł���CMS�A�N�Z�X�ō쐬���ꂽ�f�[�^�x�[�X�Ɋi�[�����D
�R�D�Q�@�n�}�f�[�^
�@ESRI�Ђ̌��J�t�H�[�}�b�g�C�V�F�[�v�t�@�C���`���Ŋi�[����C����ɓ]�����Ԃ������ɂ��邽�߂ɁCZIP�`���ň��k����Ă���D���̂��߁C�]���̃V�X�e���Ɣ�ׂāC�t�@�C���T�C�Y�͕��ϔ����ɂȂ�C�]�����x�͖�2�{�ɂȂ��Ă���D
�T�D�Q�D
�����f�[�^
�@�����f�[�^��MS�A�N�Z�X�ɂ��ׂĊi�[�����D
�S�D�@�v���O����
�S�D�P�@�T�[�o��
�@ ���^�f�[�^�擾�i�`�r�o�i�u�a�r�����������j�j
�A �����f�[�^�擾�i�`�r�o�i�u�a�r�����������j�j
�B �n�}�f�[�^�擾�i�`�r�o�i�u�a�r�����������j�j
�C ����
�@�@�@�E��{���v�ʁi�`�r�o�i�u�a�r�����������j�j
�@�@�@�E��A���́i�`�r�o�i�i�r�����������j�j
�@�@�@�E���q���́i+�N���X�^�[���́i�E�H�[�h�@�j�j�i�`�r�o�i�i�r�����������j�j
�@��A���͂���ш��q���͂ɂ��ẮC�Q�n��w�Љ���w���ؔɐL������Web��Ō��J���Ă���JavaScript�ɂ��v���O�����ihttp://aoki2.si.gunma-u.ac.jp/JavaScript/�j�����Ďg�p����D
�S�D�Q�@�N���C�A���g��
�@�C�M���X��Leeds��w�n���w�Ȃ�Centre for Computational Geography���i�������ŊJ�������t���[�E�F�A�̂f�h�r�G���W���f�����s���������ihttp://www.ccg.leeds.ac.uk/geotools/�j���x�[�X�ɂ����i�������A�v���b�g�𗘗p����D
�T�D�@�@�\
�T�D�P�@�n�}�I��
�@���j���vWebGIS�̃z�[���y�[�W�ɃA�N�Z�X����ƁC�}�Q�̋N����ʂ��\�������D
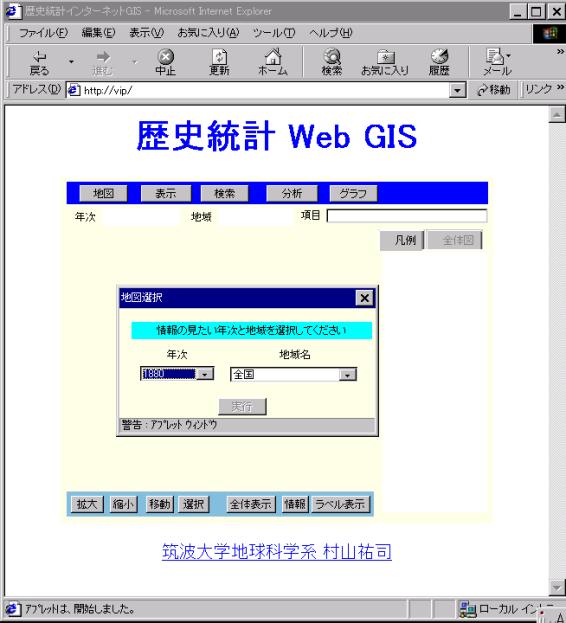
�}�Q�@���j���vWebGIS�̋N�����
�}�R�͗��j���vWebGIS�̉�ʍ\���ł���D
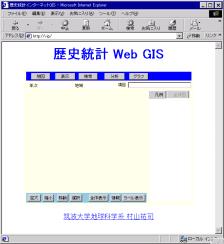
�}�R�@���j���vWebGIS�̉�ʍ\��
�\���������N�����ŏ��ɑI������i�}�S�j�D
 �}�S�@�N���̑I��
�}�S�@�N���̑I��
�@�N����I������ƉE�̑I���{�b�N�X�Ɋe�N���ɑΉ�����n��̃��X�g���\�������D���̒n�惊�X�g���C�\���������n����}�E�X���N���b�N���đI������i�}�T�j�D
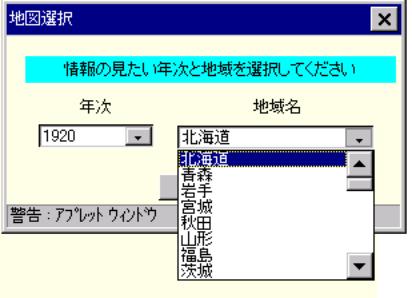
�}�T�@�n��̑I��
�@�n���I��������C�{�^�����}�E�X�ŃN���b�N����ƁC�T�[�o���n�}�f�[�^���]�������D�]�����I������ƁC�n�}���\�������i�}�U�j�D
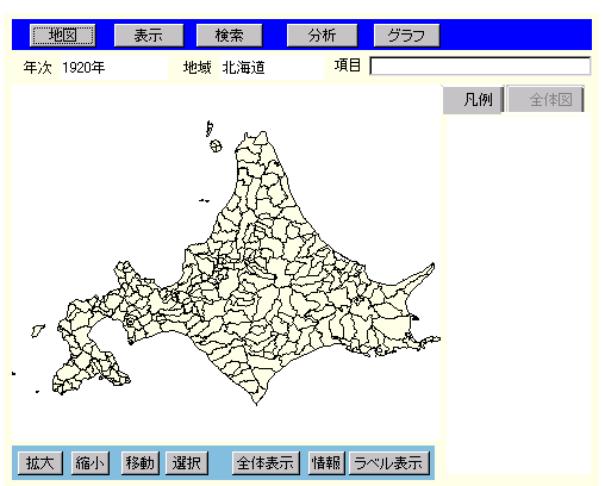
�}�U�@�I����̒n�}�\��
�T�D�Q
�@�n�}�\��
�T�D�Q�D�P�@�n�}�\�����j���[
�@���j���[�o�[�̢�n�}�\����{�^�����}�E�X�ŃN���b�N����ƁC�}�V�̢�n�}�\���̑I��E�B���h�[���\�������D

�}�V�@��n�}�\���̑I��E�B���h�[
�@�n�}�\���ɂ́C�R���v���X�}�b�v�Ɖ~�h�b�g�}�̂Q�^�C�v���p�ӂ���Ă���D
�T�D�Q�D�Q�@�R���v���X�}�b�v
�T�D�Q�D�Q�D�P�@�u�n�}�\���v�E�B���h�[
��n�}�\���̑I��E�B���h�[�ɂ����āC�R���v���X�}�b�v�̃{�^�����}�E�X�ŃN���b�N����ƁC�}�W�́u�R���v���X�}�b�v�v���j���[���\�������D

�}�W�@��n�}�\���̑I��E�B���h�[
�T�D�Q�D�Q�D�Q �R���v���X�}�b�v�\��
��n�}�\���̑I��E�B���h�[�ŕ\���������������ځC�n�}�\����ނ���ъK���l���}�E�X�őI�����C�u����v�{�^���������ƁC�n�}���\�������i�}�X�j�D

�}�X�@�R���v���X�}�b�v�̕\����
�n�}�͔䗦�ړx�ɕϊ����ĕ\�����邱�Ƃ��ł���D�u���K���p���ځv���}�E�X�ŃN���b�N���ă`�F�b�N����ƁC�E�ɂ��鑮�����ڑI�����X�g���L���ɂȂ�D���̕W�������X�g���番��Ƃ��ĊY������ϐ���I������i�}�P�O�j�D

�}�P�O�@���K���p���ڂ̑I���
�@�}�P�P�͒n�}�\���̗�����������̂ł���D

�}�P�P�@���K���p���ڂ̑I����̒n�}�\����
�T�D�Q�D�Q�D�R�@�n�}�\���̃^�C�v
�@�R���v���X�}�b�v���쐬����ۂɂ́C�ȉ��̂R�̃^�C�v�̒n�}�\�����\�ł���D
�@�@�E���Ԋu�\��
�@�@�E���T�C�Y�\��
�@�@�E�W�����\��
�@
�T�D�Q�D�Q�D�R�D�P ���Ԋu�\��
�@���Ԋu�\���́C�e�K���̊Ԋu�i���j��������n�}�\���̕��@�ł���D�{�V�X�e���ł́C�R����X�K���܂Ŏw��ł���D���Ԋu�\���̏o�͗��}�P�Q�Ɏ����D

�}�P�Q�@���Ԋu�\���̗�
�T�D�Q�D�Q�D�R�D�Q�@���T�C�Y�\��
�@���T�C�Y�\���́C�e�K���Ɋ܂܂�铝�v�P�ʂ�������n�}�\���̕��@�ł���D�{�V�X�e���ł́C�K���l�͂R����X�K���܂Ŏw��ł���D���T�C�Y�\���̏o�͗��}�P�R�Ɏ����D

�}�P�R�@���T�C�Y�̏o�͗�
�@�W�����n�}�\��
�@�W�����n�}�\���ł́C�����l��W���������l��\���ł���D�K���l�͑��̃^�C�v�Ƃ͈قȂ�C���ϒl�𒆐S�ɁC�W������1.0�{�C0.5�{�C�����0.25�{�ŋ��D

�}�P�S�@�W�����̏o�͗�
�T�D�Q�D�Q�D�S�D �~�h�b�g�}
�@�@�~�h�b�g�}��I������ƁC�}�P�T�̂悤�ȏo�͌��ʂ��\�������D

�}�P�T�@�~�h�b�g�}
�T�D�Q�D�R�@�n�}�\���R���g���[��
�@�n�}�\���̃R���g���[���́C�c�[���o�[��̃{�^�����}�E�X�ŃN���b�N���Ă����Ȃ��D�ȉ��̋@�\��L����D
�@�@�E�g��@�@�E�k���@�@�E�ړ��@�@�E�S�̕\���@�@�E���@�@�E���x���\���^���x����\��
�@�g��{�^���������ƁC�}�P�U�̂悤�Ɋg��\�������D�{�^������������́C�}�E�X�J�[�\�����\���ɕς��C�}�E�X�ɂ��{�b�N�X�w��ł��g��\���ł���D

�}�P�U�@�g��\���̗�
�@��k����{�^���������ƁC�}�P�V�̂悤�ɏk���\�������D���̌�́C�}�E�X�J�[�\�����\���ɕς��C�V�t�g�L�[�������Ȃ���C�}�E�X�L�[���N���b�N���Ă��k���\�����ł���D

�}�P�V�@�k���\���̗�
�@��ړ���{�^���������ƁC��̃A�C�R�����\�������D�}�E�X�Ńh���b�O���āC�}�P�W�̂悤�ɕ\���ʒu���ړ��ł���D

�}�P�W�@�ړ��\���̗�
�@��S�̕\����{�^���������ƁC�}�P�X�̂悤�ɁC�}�S�̂��\�������D

�D
�}�P�X�@�S�̕\���̗�
����{�^���������ƁC�����f�[�^���ǂ݂��܂�Ă���ꍇ�C�}�E�X�̃t�H�[�J�X�̂������|���S���̑�����}�Q�O�̂悤�ɕ\�������D

�}�Q�O�@���\���̗�
�@����x���\����{�^���������ƁC�}�Q�P�̂悤�ɓ��v�P�ʂ̒n�����\������C�{�^����������x����\����ɂȂ�D���x������������ɂ́C����x����\����{�^���������D

�}�Q�P�@���x���\���̗�
�T�D�Q�D�S�@�S�̐}
�@�}��\���̏�́u�S�̐}�v�^�u���}�E�X�ŃN���b�N����ƁC���ݕ\������Ă���n�}�̑S�̐}�ƕ\���͈͂����F�Ŏ������i�}�Q�Q�j�D

�}�Q�Q�@�S�̐}
�T�D�R�@��������
�@���j���[�o�[����C�������{�^���������ƁC�}�Q�R�̢����������E�B���h�[���\�������D

�}�Q�R�@�����������E�B���h�[
�@�����������E�B���h�[���C�\�����������ڂƘ_�������}�E�X�őI����C�l�𐔒l�œ��͂��C���^�[���L�[�������D�ϐ������łɓǂݍ��܂�Ă��Ȃ��ꍇ�́C�T�[�o�փf�[�^����肢���̂ŁC���ʂ�\������ɂ͑����̎��Ԃ�������D�}�Q�S���C�������ʂ̗�ł���D
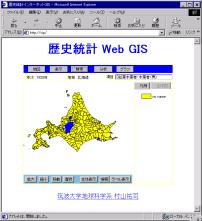
�}�Q�S�@�����������ʂ̗�
�i�z�Ɩ{�ƎҁE�{�Ǝҁi�j�j���T�O�O�l�ȏオ�F�j
�@������������]��{�^���������ƁC�����������ݑI������Ă�����̂Ƌt�ɂȂ�C���̏��������s�����D�}�Q�T�ɏ������]�̗�������D

�}�Q�T�@�����������]�̗�
�@��I���g�壃{�^���������ƁC���ݑI������Ă��镔�����g�傳���i�}�Q�U�j�D

�}�Q�U�@�I���̊g��\���̗�
�T�D�S�@�O���t�\��
�@���̋@�\�͒n�}�\���ƘA�����C�U�z�}���쐬����D���j���[�o�[�́u�O���t�v�{�^���������ƁC�}�Q�V�́u�U�z�}�v�E�B���h�[���\�������D
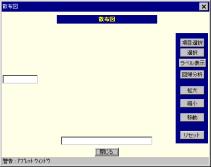
�}�Q�V�@�u�U�z�}�v�E�B���h�[
�@�u�U�z�}�v�E�B���h�[�́u���ڑI���v�{�^���������ƁC�}�Q�W�́u���ڑI���v�E�B���h�[���\�������D

�}�Q�W�@�u���ڑI���v�E�B���h�[
�@�}�Q�X�ɕ\����������D
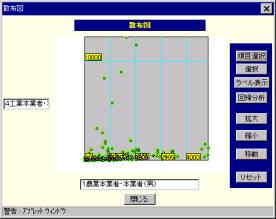
�}�Q�X�@�U�z�}�̕\����
�@�u�I���v�{�^���������C�U�z�}�̔C�ӂ̓_���}�E�X�Ń{�b�N�X�ň͂�Ŏw�肷��ƁC����ƘA�����Ă��̓_�ɑΉ����铝�v�P�ʂ��F�őI�������i�}�R�O�C�R�P�j�D�������C���̏ꍇ�C�n�}�ɑ����l�̃R���v���X�}�b�v���\������Ă��Ȃ���Ȃ�Ȃ��D
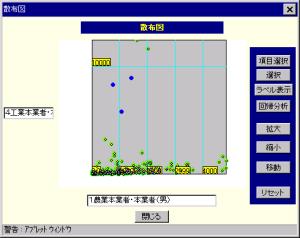
�}�R�O�@�U�z�}��őI�����ꂽ�_�i���F�̓_�j

�}�R�P�@�I�����ꂽ�C�ӂ̓_�ɑΉ����铝�v�P�ʁi�F�j
�@�u���x���\���v�{�^���������ƁC�U�z�}�ɂ�����e�_�̓��v�P�ʖ����\�������i�}�R�Q�j�D���x���\�����I�t�ɂ���ɂ́C�ēx�{�^���������D

�}�R�Q�@���x���\���̗�
�@�u��A���́v�{�^���������ƁC���ݕ\������Ă���U�z�}�̒P��A���͂̌��ʁi���W���C�P��A���͂̉�A�W���E�ؕЁj���C�}�R�R�̂悤�ɕ\�������D

�}�R�R�@�u��A���́v�E�B���h�[
�@����ɁC��A�������Ԃ��F�ŁC�U�z�}��ɕ\�������i�}�R�S�j�D

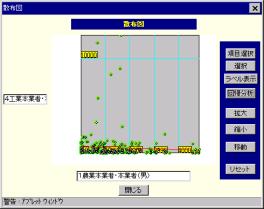
�}�R�S�@��A�����̕\����
�u�g��v�{�^���������C�}�E�X�ŔC�ӂ̃{�b�N�X���w�肷��ƁC�\�����g�傳���i�}�R�T�j�D
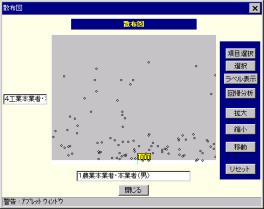
�}�R�T�@�g��\���̗�
�@�t�Ɂu�k���v�{�^���������ƁC�k���\�������D
�u�ړ��v�{�^���������ƁC�U�z�}��œ_�̕��z���ړ��ł���i�}�R�U�j�D
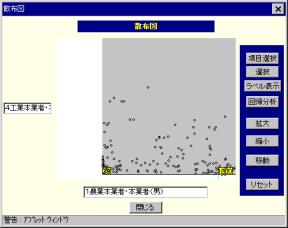
�}�R�U�@�ړ��\���̗�
�@�u���Z�b�g�v�{�^���������ƁC�U�z�}�̕\�������̃T�C�Y�ɖ߂����Ƃ��ł���i�}�R�V�j�D
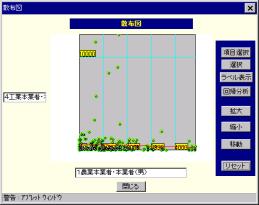
�}�R�V�@���Z�b�g�̗�
�T�D�T
����
�T�D�T�D�P�@�u���́v�E�B���h�[
�@���j���[�o�[���C�u���́v�{�^���������ƁC�}�R�W�̃E�C���h�[���\�������D

�}�R�W�@�u���́v�E�B���h�[
�T�E�T�D�Q�@��{���v��
�@��{���v�ʂ����߂�ɂ́C�u���͎�@�I���v���X�g���C�u��{���v�ʁv��I������i�}�R�X�j�D

�}�R�X�@��{���v�ʑI����́u���́v�E�B���h�[
�@���ɁC�ϐ����X�g���C�C�ӂ̕ϐ����ЂƂI�����C�u���s�v�{�^���������D����ƃT�[�o���v�Z���ʂ��Ԃ���C���ʂ��}�S�O�̂悤�ɕ\�������D
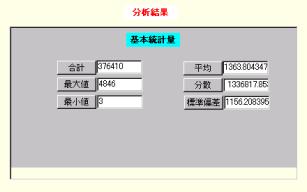
�}�S�O�@��{���v�ʂ̌��ʂ̕\��
�T�D�T�D�R�@��A����
�@�u���́v�E�B���h�[�́u���͎�@�I���v���X�g���C�u��A���́v��I������i�}�S�P�j�D
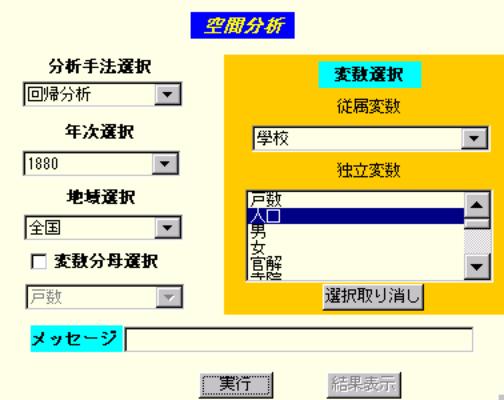 �}�S�P�@��A���͑I����́u���́v�E�B���h�[
�}�S�P�@��A���͑I����́u���́v�E�B���h�[
�]���ϐ��ƓƗ��ϐ��i�����I���\�j��I�����āC�u���s�v�{�^���������ƁC�T�[�o���v�Z���ʂ��Ԃ���C���v�l���}�S�Q�̂悤�ɕ\�������D
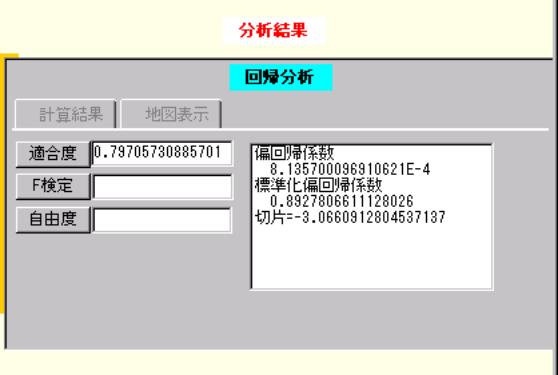
�}�S�Q�@��A���͂̌��ʂ̕\��
��A���͂ɂ��ƂÂ��\���l�Ǝc���l�̒n�}�\���Ɋւ��ẮC�u�n�}�\���v�^�u���}�E�X�ŃN���b�N�i�}�S�R�j����ƁC�v�Z���ʂ̃��X�g�i�}�S�S�j�Ǝc���}���\�������i�}�S�T�j�D
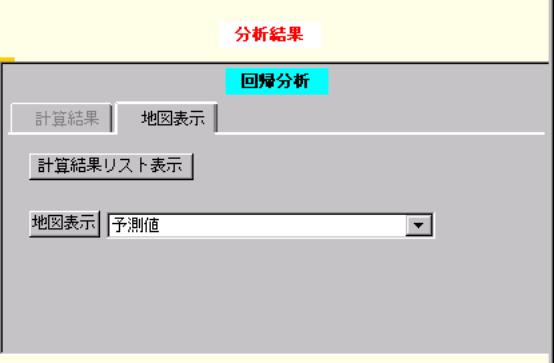 �}�S�R�@�n�}�\���^�u�I���̗�
�}�S�R�@�n�}�\���^�u�I���̗�
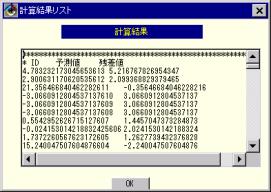
�}�S�S�@�v�Z���ʂ̃��X�g�\���̗�
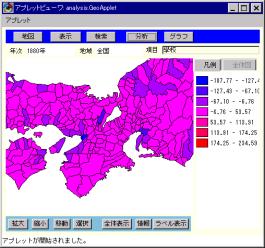
�}�S�T�@�n�}�\���i�c���l�j�̗�
�T�D�T�D�S�@���q����
�@�u���́v�E�B���h�[�́u���͎�@�I���v���X�g���C�u���q���́v��I������i�}�S�U�j�D
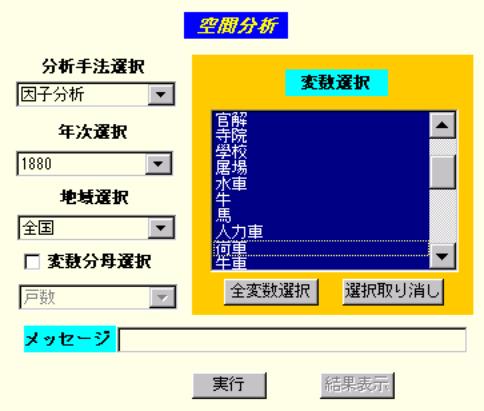 �}�S�U�@���q���͑I����́u���́v�E�B���h�[
�}�S�U�@���q���͑I����́u���́v�E�B���h�[
�I������ϐ����I�����C�u���s�v�{�^���������D�T�[�o���v�Z���ʂ��Ԃ����ƁC�u���ʕ\���v�{�^�����L���ɂȂ�D���̃{�^���������ƁC���ʁi���q���חʁj���\�������i�}�S�V�j�D�r���o�߂́C���b�Z�[�W�t�B�[���h�Ɏ������D
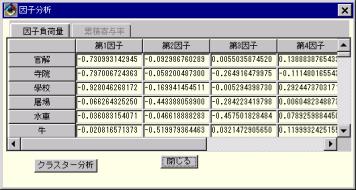
�}�S�V�@���q�����חʂ̕\��
���q���͂̌��ʁC�\���E�B���h�[�̏�́u�ݐϊ�^���v�^�u�������ƁC�}�S�W��D

�}�S�W�@�ݐϊ�^���̌���
�T�D�T�D�T�@�N���X�^�[����
�N���X�^�[���͂́C�u�N���X�^�[���́v�{�^���������Ǝ��s�����D�}�S�X�́u�N���X�^�[���́v�E�B���h�[���\�������D

�}�S�X�@�u�N���X�^�[���́v�E�B���h�[�̕\��
�@�u�f���h���O�����\���v�{�^���������ƁC�f���h���O�����i���`�}�j���`�悳���i�}�T�O�j�D
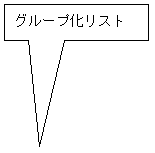
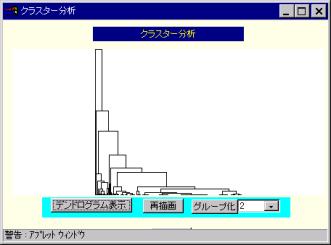
�}�T�O�@�f���h���O�����̕\��
�f���h���O�����̕\���ɂ����ẮC�}�E�X���g���āC�g��E�k�����\�ł���D�u�ĕ`��v�{�^���������ƁC���̕\���ɖ߂�D
�O���[�v�����X�g�ŁC�O���[�v�����w�肵�C�u�O���[�v���v�{�^���������ƁC�O���[�v�����ꂽ�n�}���\�������D
�Q�l����
�P�j���R�S�i�i1996�j�F�C���^�[�l�b�g�i�v�v�v�j�ɂ�閾�����n�擝�v�����E�n�}�\���V�X�e���C���ړI���v�f�[�^�o���N�N��i�}�g��w�Љ�H�w�n�j�C72, 69�`79.
�Q�j���R�S�i�i1997�j�F�C���^�[�l�b�g�ɂ����j���v�f�h�r�̍\�z�C���ړI���v�f�[�^�o���N�N��i�}�g��w�Љ�H�w�n�j�C73, 99�`109.
�R�j���R�S�i�E����v��i1996a�j�F�C���^�[�l�b�g������f�h�r�E�n���w�֘A���C�n�w�G���C105-1, 113�`124�D
�S�j���R�S�i�E����v��i1996b�j�F�C���^�[�l�b�g�ɂ����j���v�f�h�r, �n�����V�X�e���w��u���_���W�C�T, 143�`146.
�T�j���R�S�i�E����v��(1998)�F�C���^�[�l�b�gGIS�̊J���|�������n�擝�v������Ɂ|�C�}�g��w�l���n���w�����C22, 99�`128.
�U�j���R�S�i�E�����N�q�i1994�j�F�������n�擝�v�̒n�}���V�X�e���̍\�z�\�`�q�b�^�h�m�e�n�𗘗p���ā\�C���ړI���v�f�[�^�o���N�N��i�}�g��w�Љ�H�w�n�j�C70, 41�`67.
�V�j���R�S�i�E�����N�q�i1995�j�F�����E�吳���n�擝�v�̒n�}���V�X�e���|���}�쐬�}�j���A���|�C���ړI���v�f�[�^�o���N�N��i�}�g��w�Љ�H�w�n�j�C71, 77�`111.
�W�jBuehler, K. and McKee, L. ��(1997):�wThe Open GIS Guide �\�I�[�v���E�W�I�f�[�^���݉^�p���d�l�i�n�f�h�r�j�Ɋւ��鎑���\�x���y��ԃf�[�^��Ր��i���c��C143p�D
�X�jOpenGIS Consortium Inc. (1997): Open GIS Simple Features Specifications for CORBA, 92p.
10) Harder, C. (1998): Serving Maps on the Internet — geographic information on the world wide web —, ESRI, 130p.