5.機能
5.1 地図選択
地理教育用WebGISのホームページにアクセスすると、図8の起動画面が表示される。

図8 地理教育用WebGISの起動画面
地理教育用WebGISの画面構成は図9のようになる。
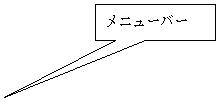
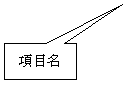

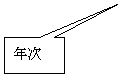
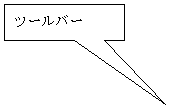
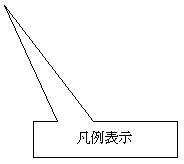
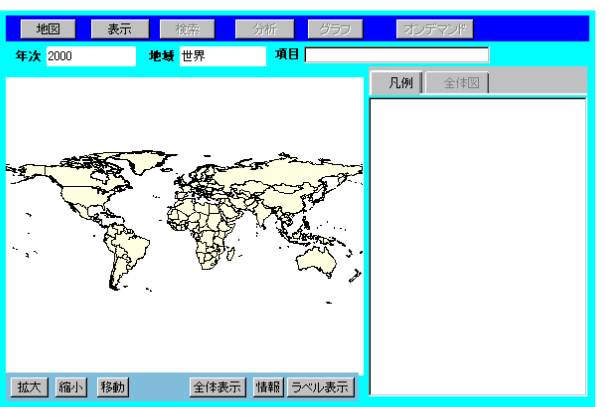
図9 地理教育用WebGISの画面構成
図10の地図選択ウィンドーの上にあるタブは表示したい地域を選択し、次に、年次選択リストより表示したい地域の年次を選択する。最後に「実行」ボタンを押すと、地図が表示される。

図10 年次の選択
地図選択ウィンドーの「市区町村」タブを選択すると、図11のように、左側に、都道府県選択メニューがあり、この選択メニューを選択して、さらに、右側の年次選択メニューで、年次を選択する。後は、上と同様に、「実行」ボタンを押すと、地図が表示される。

図11 地域の選択
図12が、上で選択された表示結果である。

図12 選択後の地図表示
5.2 地図表示
5.2.1 地図表示メニュー
メニューバーの「表示」ボタンをマウスで選択すると、図13の「地図表示選択」ウィンドーが表示される。

図13 「地図表示の選択」ウィンドー
「地図表示選択」ウィンドーの上にある地図表示機能名のついたタブを選択することで、各種地図機能が利用できる。地図表示機能には、コロプレス図、円ドット図、2変量図、3Dがある。
以下で、各種機能について説明する。
5.2.2 コロプレス図
5.2.2.1 表示項目選択
「地図表示選択」ウィンドーで、「コロプレス図」タグをマウスでクリックすると、図13の「コロプレスマップ」メニューが表示される。
5.2.2.2
コロプレスマップ表示
「コロプレス図」タグで表示したい属性項目、地図表示種類および階級値をマウスで選択し、「閉じる」ボタンを押すと、地図が表示される。以下に表示の例を示す(図14)。
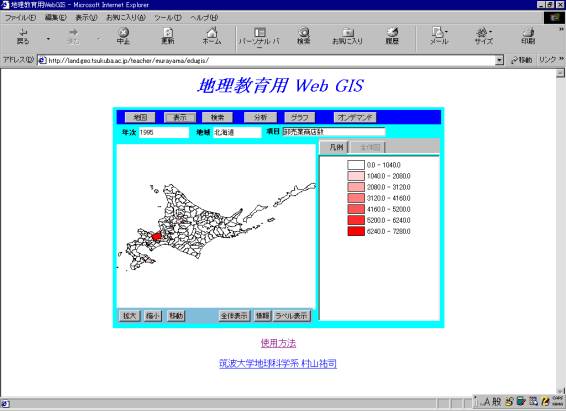
図14 コロプレスマップの表示例
地図の塗りつぶしのグラデーションは、「色選択」ラベルの横にある選択リストを選ぶことで、グラデーションを変更することができる(図15)。
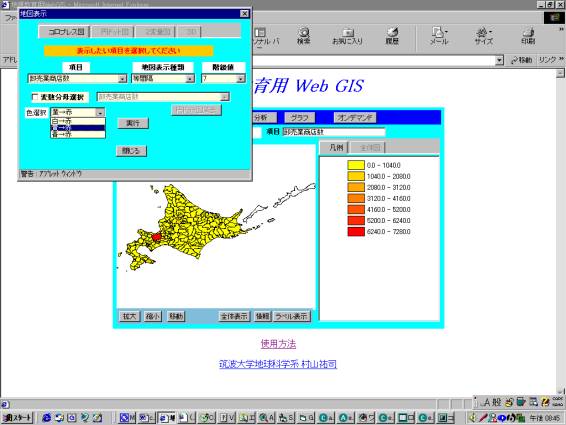
図15 グラデーションの変更
属性項目を任意の変数を分母で割って表示することもできる。これは、「正規化用項目」をマウスでクリックしてチェックすると、右にある属性項目選択リストが有効になり、この標準化リストから分母にする変数を選択できる。
5.2.2.3 地図表示種類
本システムのコロプレスマップの地図表示は以下の3つの種類がある。
・等間隔表示
・等サイズ表示
・標準化表示
以下にそれぞれの機能について説明する。
5.2.2.3.1
等間隔表示
等間隔表示は、各階級の最小・最大値の間隔等しい地図表示である。本システムでは、階級値は3から9階級まで指定できる。
等間隔表示の出力例を図16に示す。
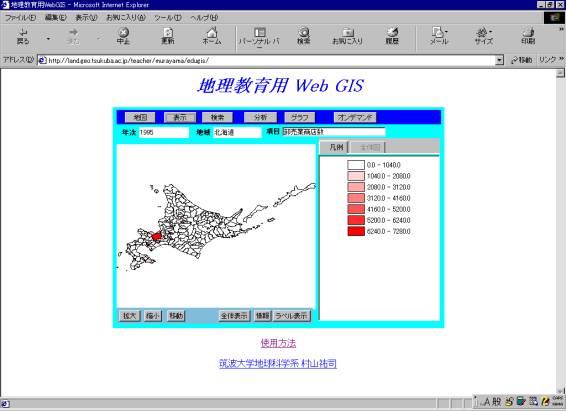
図16 等間隔表示の例
5.2.2.3.2 自然階級分類表示
等サイズ表示の出力例を図17に示す。

図17 自然階級分類表示の例
5.2.2.3.3
等サイズ表示
等サイズ表示は、各階級に含まれる統計単位が等しい地図表示である。本システムでは、階級値は3から9階級まで指定できる。
等サイズ表示の出力例を図18に示す。

図18 等サイズの出力例
5.2.2.3.4
標準化地図表示
標準化地図表示は、属性値を標準化した値を表示する。階級値は他の表示とは異なり、平均値を中心に、標準偏差の1、0.5および0.25倍で区切る。
標準化の出力例を図19に示す。
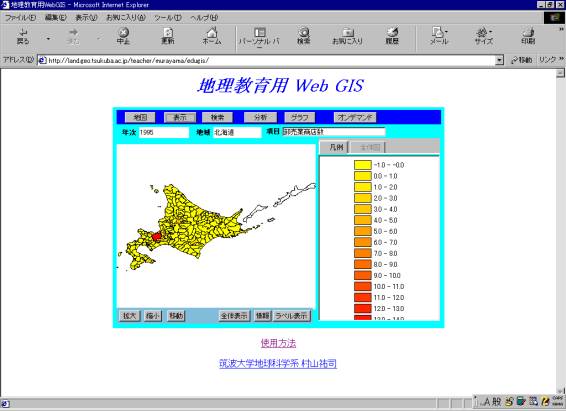
図19 標準化の出力例
5.2.2.3.4
円ドット図
「円ドット図」タブを選択すると、以下の円ドット図メニューが表示される(図20)。

図20 円ドット図メニュー

図21 円ドット図
5.2.2.3.5
2変量図
2変量図は、選択された2つの項目を、それぞれ、縦軸で表示し、それぞれの平均値で、表示範囲を4分割し、各領域を色分けした図である。これにより、2変量の大小関係の組み合わせを色分けしてみることができ、因果関係などを考察することもできる。2変量図は、「2変量図」タブを選択すると、図22の「2変量図」メニューが表示される。図23。
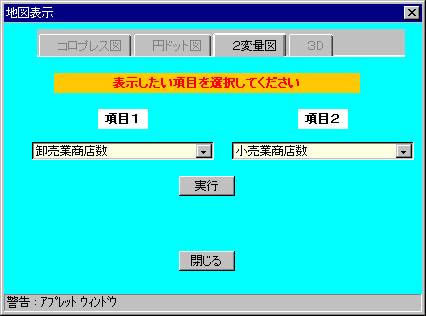
図22 「2変量図」メニュー
「2変量図」メニューで、2つの項目を選択し、下にある「実行」ボタンを押すと、図23が表示される。

図23 2変量図
5.2.2.3.6
3次元図
「3D」タブを選択すると、図24の「3次元図」メニューが表示される。
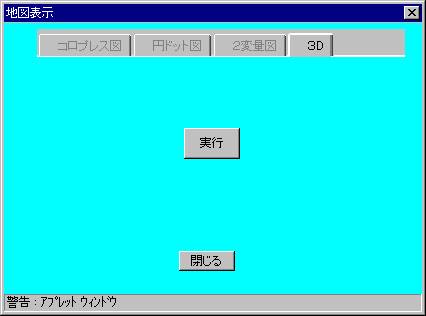
図24 「3次元図」メニュー
「3次元図」メニューの「実行」ボタンを押すと、図25のVRMLを利用した3次元図が別のインターネット・エクスプローラを起動して、その上で表示される(図25)。
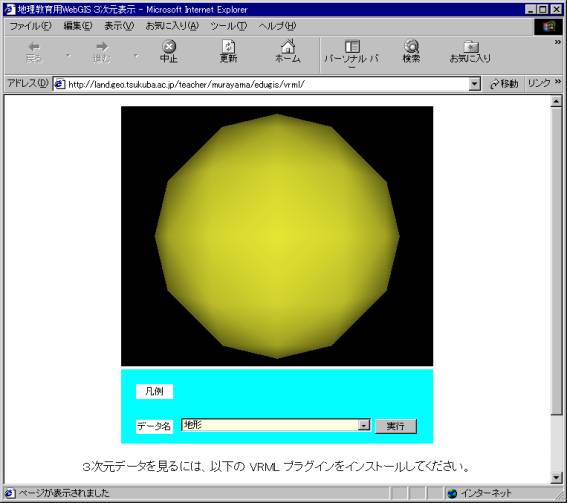
図25 3次元図(起動直後)
起動直後は、地球を表す黄色の球が表示されるが、しばらく立つと、図26のように、球面に主題図がマッピングされる。
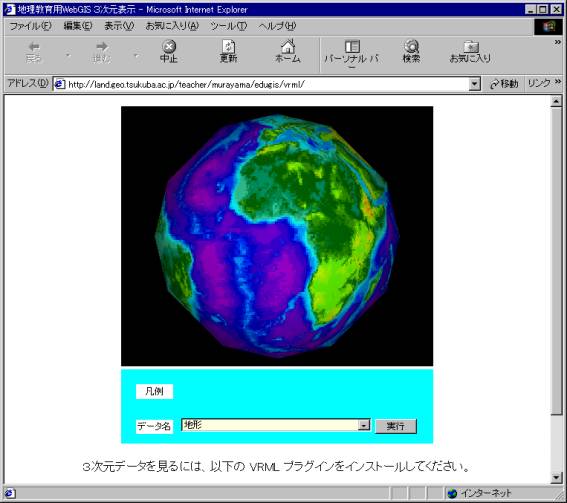
図26 3次元図(主題図マッピング後)
他の主題を表示するには、「データ名」ラベルの左にあるリストで選択し、選択後、「実行」ボタンを押すと表示される。
3次元図を表示するには、インターネット・エクスプローラに、以下のサイトで入手可能なVRMLプラグインをインストールする必要がある。
・Cortona クライアント(http://www.parallelgraphics.com/products/cortona)
・CosmoPlayer(http://www.cai.com/cosmo/)
VRMLの操作方法は、プラグインによって異なる。
5.2.3 地図表示コントロール
地図表示のコントロールは、ツールバー上のボタンをマウスでクリックすることでおこなえる。
地図表示コントロールには以下のものがある。
・拡大
・縮小
・移動
・全体表示
・情報
・ラベル表示/ラベル非表示
拡大ボタンを押すと、図27のように拡大表示され、また、ボタンを押した後は、マウスカーソルが十字に変わり、マウスによるボックス指定でも拡大表示ができる。
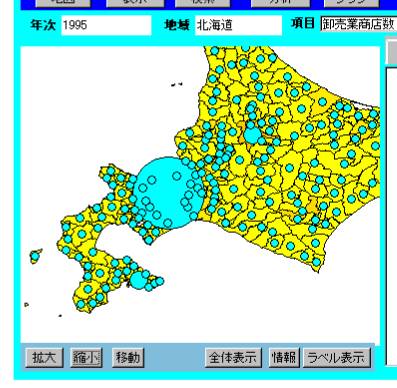
図27 拡大表示の例
「縮小」ボタンを押すと、図28のように縮小表示され、その後は、マウスカーソルが十字に変わり、シフトキーを押しながら、マウスキーをクリックしても縮小表示ができる。

図28 縮小表示の例
「移動」ボタンを押すと、手のアイコンが表示され、マウスでドラッグして、図29のように表示位置を移動できる。
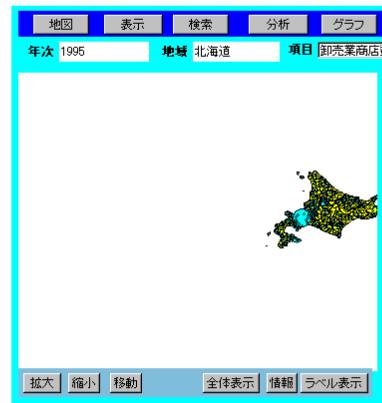
図29 移動表示の例
「全体表示」ボタンを押すと、図30のように、図全体が表示される。
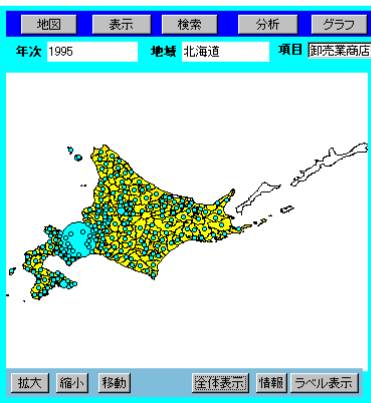
図30 全体表示の例
「情報」ボタンを押すと、マウスのフォーカスのあったポリゴンがアウトラインが赤色で、内側がピンク色で塗りつぶされ、図31のように属性情報が表示される。
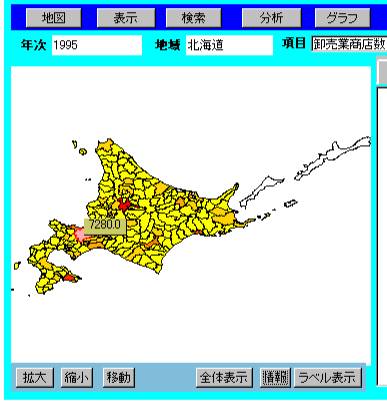
図31 情報表示の例
「ラベル表示」ボタンを押すと、図32のように統計単位の地名が表示され、ボタン名が「ラベル非表示」になる。ラベルを消去するには、「ラベル非表示」を押す。
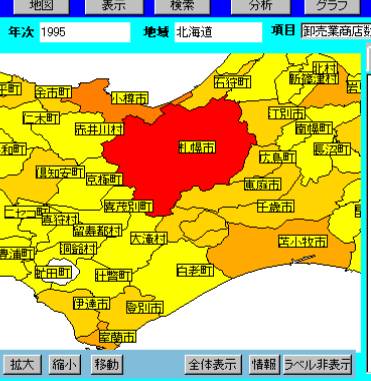
図32 ラベル表示の例
5.2.4 全体図
凡例表示の上の「全体図」タブを、マウスでクリックすると、現在表示されている地図の全体図と、表示範囲が水色で表示される(図33)。
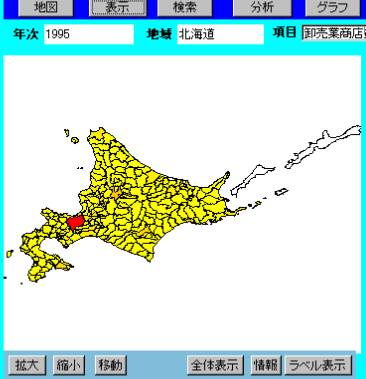
図33 全体図
5.3 属性検索
「属性検索」ボタンを選択すると、以下の「属性探索」ウィンドーが表示される(図34)。
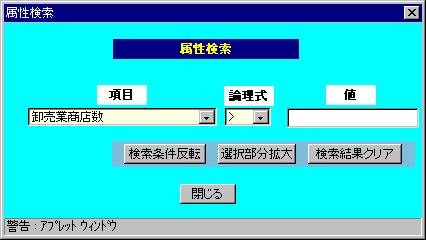
図34 「属性検索」ウィンドー
「属性検索」ウィンドーより、表示したい項目と論理式をマウスで選択後、値を数値で入力し、リターンキーを必ず押す。変数がすでに読み込まれていない場合は、サーバへデータを取りにいくので、結果を表示するには時間がかかる。図35が、検索結果の例である。選択部分はアウトラインが青色で、内部が水色で塗りつぶされて表示される。

図35 属性検索結果の例(人口5億人以上が青色)
「検索条件反転」ボタンを押すと、条件式が現在選択されているものと逆になり、この条件が実行される。図36に条件反転の例を示す。
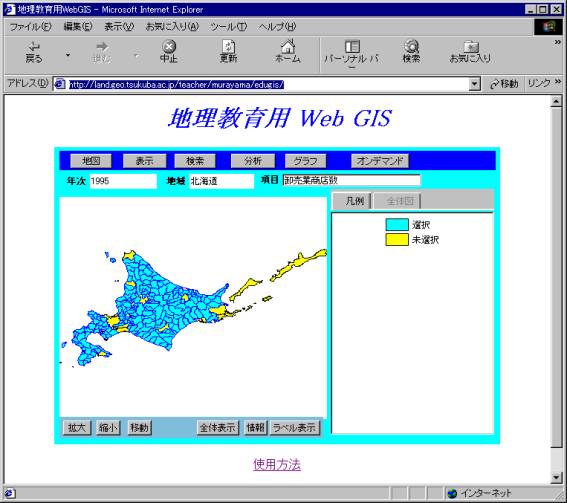
図36 検索条件反転の例
「選択部分拡大」ボタンを押すと、現在選択されている部分が拡大される。図37に例を示す。
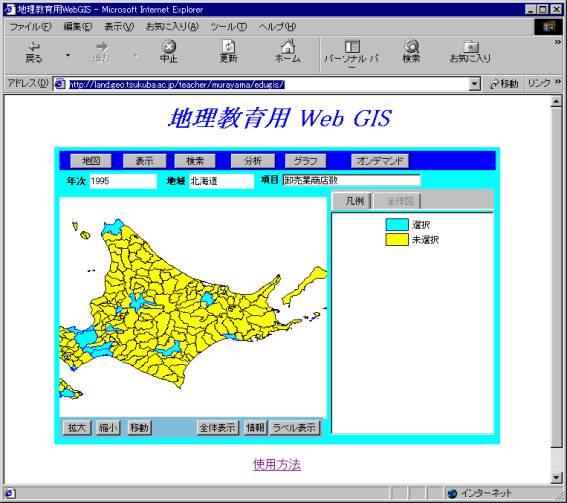
図37 選択部分の拡大表示の例
選択結果は、「検索結果クリアボタン」を押すことで、選択を解除することができる。
5.4 グラフ表示
本システムのグラフ表示は散布図を表示する。これは地図表示と連動したものである。
メニューバーの「グラフ」ボタンを押すと、図38の「散布図」ウィンドーが表示される。

図38 「散布図」ウィンドー
「散布図」ウィンドーの「項目選択」ボタンを押すと、図39の「項目選択」ウィンドーが表示される。

図39 「項目選択」ウィンドー
図40に表示例を示す。
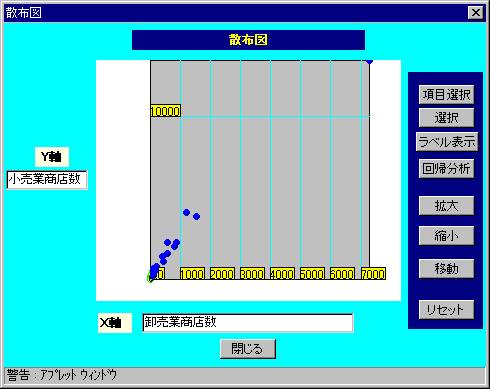
図40 散布図の表示例
「選択」ボタンを押し、散布図の任意の点を、マウスでボックスで囲んで指定すると、これと、連動して、この点に対応する統計単位が青色で選択される(図41・42)。ただし、この際、地図に属性値のコロプレスマップが表示されていなければならない。

図41 散布図上で選択された点(青い色の点)
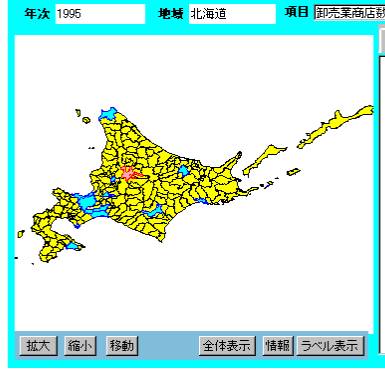
図42 選択された任意の点に対応する統計単位(青色)
「ラベル表示」ボタンを押すと、散布図の各点の統計単位名が表示される(図43)。ラベル表示をやめるのは、再度「ラベル表示」ボタンを押す。
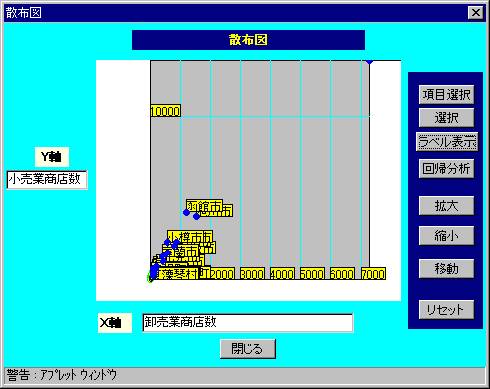
図43 ラベル表示の例
「回帰分析」ボタンを押すと、現在表示されている散布図の単回帰分析の結果(相関係数、単回帰分析の偏回帰係数・切片)が、図44のウィンドーで表示される。

図44 「回帰分析」ウィンドー
また、回帰直線が赤い色で、散布図上に表示される(図45)。
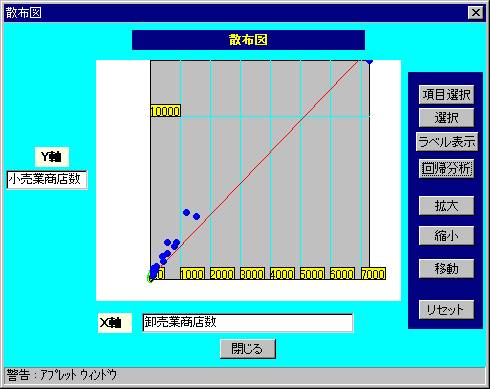
図45 回帰直線の表示例
「拡大」ボタンを押し、マウスで任意のボックスを指定すると、表示が拡大される(図46)。
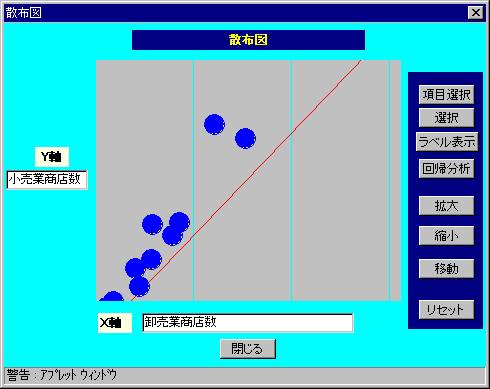
図46 拡大表示の例
これとは逆に「縮小」ボタンを押すと、縮小表示がされる(図47)。
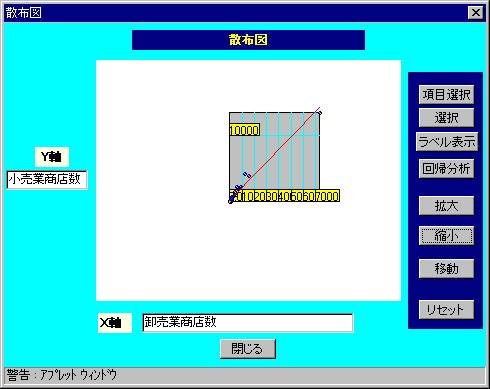
図47 縮小表示の例
「移動」ボタンを押すと、散布図上を移動できる(図48)。
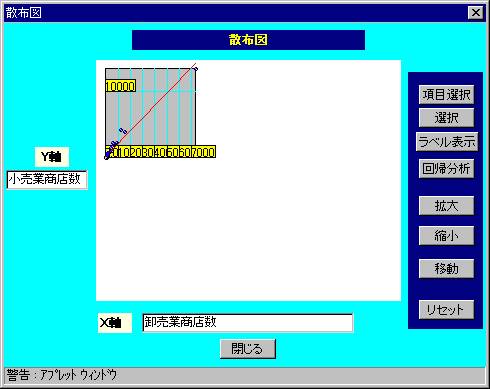
図48 移動表示の例
「リセット」ボタンを押すと、散布図の表示を元のサイズに戻すことができる(図49)。

図49 リセットの例