4.サーバ側の設定
4.1
ディレクトリ構成と構成ファイル
図2のディレクトリ構成は、一つの例である。
地理教育用WebGISルートディレクトリ +
|
+aspstat … ASPディレクトリ
|
+db … データベースファイルディレクトリ
|
+maps … 地図ファイルディレクトリ
図2 地理教育用WebGISサーバ側のディレクトリ構成の例
4.2 ASP(Application
Server Pages)スクリプトディレクトリの設定
本システムでは、サーバ上の情報の取得や各種機能を実行するのに、ASPを使用している。本システム用のASPを実行可能にするには、IISよりこれらのスクリプトを呼び出せるように、実際のスクリプトがあるディレクトリとリンクしたカソウディレクトリを設定しなければならない。
この設定方法はIISを起動し、仮想ディレクトリを作成する。仮想ディレクトリ名は、「edugis」とし、これ以外の名前は指定してはならない。
4.3 ODBCデータソース設定
ここでは、メタデータ・属性データを、ASPよりアクセスするのに必要なODBCデータソースの設定方法を説明する。
WindowsNTのコントロールパネルから、ODBC32をマウスで選ぶ(図3)。

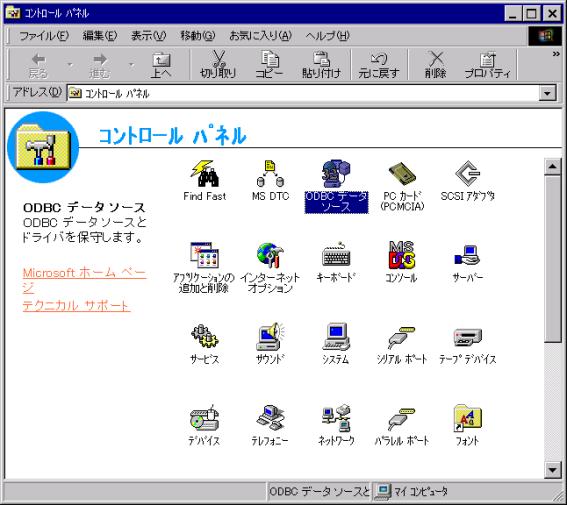
図3 ODBCデータソース選択
選択後、「ODBCデータソース アドミニストレータ」ウィンドーが表示される(図4)。
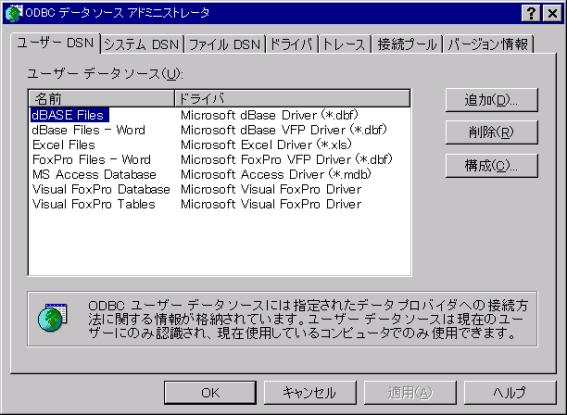
図4 「ODBCデータソース アドミニストレータ」ウィンドー
次に「システムDSN」タブをマウスでクリックし、「追加」ボタンを押すと、図5の「データソースの新規作成」ウィンドーが表示される。ここで、「Microsoft Access Driver」をマウスで選択する。
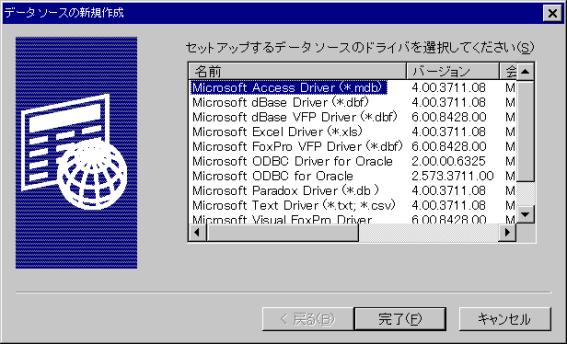
図5 「データソースの新規作成」ウィンドー
ドライバー選択後、「完了」ボタンを押すと、「ODBC
Microsoft Access セットアップ」ウィンドーが表示される。データソース名に、「edugis」を入力する(図6)。

図6 「ODBC Microsoft Access セットアップ」ウィンドー
「選択」ボタンを押すと、図7の「データベースの選択」ウィンドーが表示され、データベースの所在を指定する。
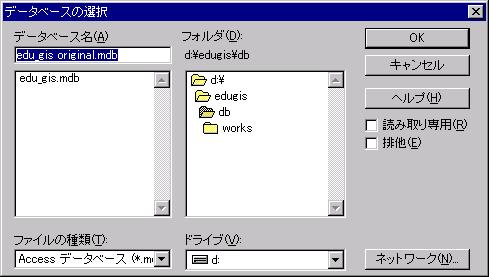
図7 「データベースの選択」ウィンドー
最後に「OK」ボタンを押して設定を終了する。「ODBC
Microsoft Access セットアップ」ウィンドーの「OK」ボタンを押す。最後に、「ODBCデータソース アドミニストレータ」ウィンドーの「OK」ボタンを押す。これで、データベースの設定が終了した。